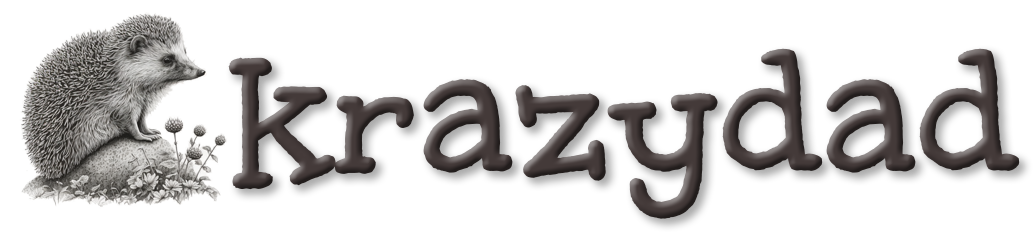Instant Party Videos – a How-to Guide
At our company Christmas party, I helped set up two monitors to display an endless stream of amusing short videos, including cartoons, psychadelic eye candy, and various shorts of guys in Santa Claus suits doing extreme sports and other interesting things. The videos were chosen so they could be watched silently, while loud party music was playing.
A few people asked me how I did this, so I thought I’d outline the steps here, in case you wish to provide video wallpaper for your own holiday party.
There are basically two steps, which I’ll outline in detail below.
1. Get the videos.
2. Display the videos fullscreen, from a shuffled playlist.
Not too complicated, really. Here are the detailed steps…
1. Get the videos.
I got all the videos from YouTube. It took about 4 hours to gather about 4 hours worth. Although it would have been possible to play the videos directly off of YouTube, I chose to download local copies of the FLV files that YouTube supplies onto my hard drive (about 1 Gig worth of video files). This was so the videos would play without gaps or interruption, and so that an Internet connection wouldn’t be necessary to play them.
There are numerous web-browser add-ons you can use to download FLV video files from YouTube. The one I used is called DownloadHelper, for Firefox, and is available here. This program works with a number of video sites, in addition to YouTube, but I found that YouTube was sufficient for my needs.
To use this plug-in, you simply find a video you like on YouTube. The plug-in adds a drop-down menu next to the address bar in FireFox, which will contain the name of the video you are currently watching. If you select this, it will start downloading the video file (or add it to a queue of videos it is downloading). If there is also a high-quality version of the video available, it will add that to the menu with a [HQ] after the title. For playback on a big monitor, I suggest getting the [HQ] ones if you can.
The plug-in only downloads one video at a time, to save wear-and-tear on YouTube; a nice feature. If you like this plug-in, I suggest you make a donation to the author (you’ll be reminded to make a donation after you download 100 videos).
I prepared a long list of videos I wanted to see, and also asked for recommendations from my coworkers. I previewed all the videos with the sound off, so I could be sure it had some value when played on top of party music. I chose mostly short videos of 1 to 3 minutes in length, so that if anybody hated a particular video, it wouldn’t last too long. This was short-attention-span theater. I also threw in a few higher quality videos that were about 10 minutes in length, such as a few full length cartoons, and ground-breaking experimental animation shorts.
2. Display the videos fullscreen, from a shuffled playlist.
To display all the videos, I downloaded another program, which is kind of like iTunes or WinAmp for videos. Again, there are a number of programs which are capable of playing lists of FLV files (and other video formats). The two I evaluated were VLC media player, a free cross-platform open-source player and SWF and FLV Player from Eltima, a proprietary program that requires a nominal license fee to unlock some of it’s better features (including fullscreen playback).
Although I went ahead and procured a license for the Eltima player, I ultimately ended up using the free VLC player. I liked that the Eltima player would play both flash movies (in SWF format) and flash video (in FLA format), however, I didn’t like that it always diplayed the videos over a white background, which looks terrible on a monitor in a dark room. There didn’t appear to be any way to change the video background color. I consider this a serious flaw in the Eltima player, which otherwise seems like a good product.
The VLC player does not play SWF files, but it supports FLA and a few other video formats, and has a very full feature set. If you already have an old version of VLC player on your machine, I recommend you upgrade to the latest version. One of the computers we used at the party had an older version on it, and we ran into trouble with it, because of an apparent memory leak. This older version also did not understand how to employ the second monitor, so I had to use mirroring. Over the course of about 20-30 minutes of video playback, the old version would take longer and longer to queue up the next video, and would eventually freeze up. The latest version of VLC player (0.9.8a for OS X) worked like a champ on our other laptop, and ran non-stop without any issues for about 5 hours, til the end of the party. Since both laptops were set to “shuffle,” you rarely saw the same video simultaneously on both monitors. However, one laptop (the one with the old version of VLC) had a much smaller list of videos – only about 30 minutes of material – basically what I could fit on a tiny flash drive – whereas the second laptop had the full 4 hours of material. Ideally, I should have brought a larger flash drive with me so I could copy the whole video list to both machines.
The following instructions apply to OS X – I haven’t tried using VLC in Windows, but I imagine the process is much the same…
I had all the video files in a separate folder on my desktop. To play the videos for the party, I started up the VLC player, and then used the Window menu to bring up the playlist. Then, in the finder, I went into the video folder, selected every single video, and dragged it into the playlist.
Then I clicked the “Shuffle” icon on the bottom, and double-clicked the first video in the playlist to start playing it. This whole process takes just a few seconds, so there was really no need to save the playlist, although VLC does offer that feature.
I should mention that before the party, I made a point of going thru each video in the folder, and checking to make sure VLC could play it, and if it was sufficiently high resolution. A few of the really tiny ones, I got rid of, or downloaded higher-quality versions from YouTube. I also tweaked the file names so the titles would look nice when VLC displayed them, at the beginning of each video.
At the party, we connected each Laptop’s video output to the TV (as a separate monitor). I dragged the video playback window into that second monitor, and then selected the menu option to make it go fullscreen.
Voila – instant party videos!